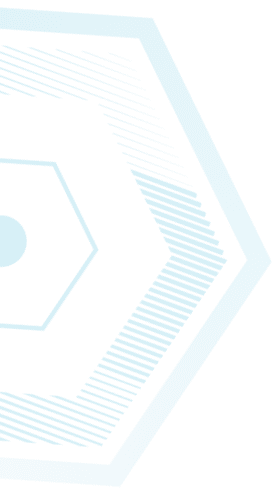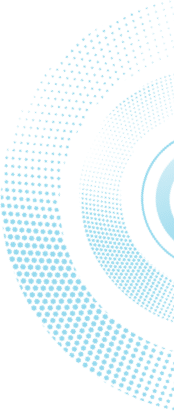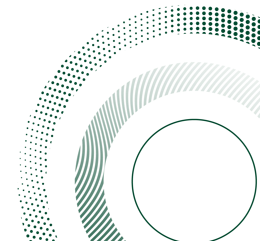התחברות לשרתים מהבית
עם המעבר של רבים לעבודה מהבית, מצורפים כאן הסברים כיצד ניתן להתחבר אל מערכות המחשוב באוניברסיטה (שרתים ומחשבים ברשת באקדמית) ממחשב מרוחק.
החיבור אפשרי אך ורק לסגל וסטודנטים במחלקה לניהול !
הנחיות להתחברות – עבור המחשב בבית/נייד
- החיבור מרחוק אפשרי לשרתי המחלקה.
- אנשי סגל אקדמי יכולים להתחבר למחשבים ברשת האקדמית רק אם ביצעו מראש מספר פעולות מכינות במחשב האוניברסיטה.
- לצורך החיבור חייבים לדעת את שם המשתמש והסיסמא לפני תחילת ההתחברות. את שם המשתמש במערכות המחשב המחלקתיות ניתן למצוא באפליקצית "אינ-בר" תחת "קודי משתמש במחשב".
התקנת אימות רב-שלבי
כדי להתחבר לשרתי האוניברסיטה יש צורך באימות רב-שלבי.
שלב א – התקנת יישום של "אימות רב שלבי"
בטלפון צריך להתקין יישום אימות כמו Microsoft Authenticator או Google Authenticator מתוך חנות Google Play או ב-App store.
היישום יוצר קוד חד פעמי אותו יש להזין בזמן ההתחברות בנוסף לסיסמה.
שלב ב – הרשמה לשירות 2FA
- הקוד אישי מתקבל על ידי גלישה לאתר http://managemfar.ad.biu.ac.il/ ( ניתן לגשת להירשם לשרות רק ממחשב המחובר לרשת האקדמית בקמפוס, למשל מחשבים במעבדות המחשבים של הפקולטה למדעי החברה בנין 505 קומה 2 \בנין 605 קומה 2).
- הזנת שם המשתמש שלך באוניברסיטה ( (שם המשתמש מופיע במערכת אינבר, יש להקיש על קודי משתמש במחשב מצד ימין למטה, היוזר שרשום תחת שורת SOC או MNG)).
- המפתח יישלח ע"י דואר אלקטרוני.
שלב ג – חיבור בין היישום לשרת
יש לפתוח את ה-Authenticator שהותקן בשלב הקודם ולהוסיף חשבון חדש ע"י סריקת קוד QR של המפתח כפי שהתקבל בדואר.



מה עכשיו ?
לאחר ההתקנה, בזמן ההתחברות למחשב/שרת תקבלו ביישום קוד אימות חד פעמי שישמש, יחד עם הסיסמא שלכם, לכניסה למחשב המרוחק.
שלב ד - יש להתקין תוכנת התחברות מאובטחת
התחברות באמצעות Bitvise Tunnelier
1. ראשית, יש להוריד ולהתקין את תוכנת Bitvise SSH Client
התוכנה נועדה לאפשר חיבור מאובטח ומוצפן בין מחשבים.

שלב ה - הפעילו את התוכנה ומלאו את פרטי שרת ההתחברות (מצורפת תמונת מסך).
שלב 1 - לשונית LOGIN
Host = 132.70.196.42
Port: 2222
Username = שם המשתמש בבר אילן (מופיע במערכת אינבר, יש להקיש על קודי משתמש במחשב מצד ימין למטה, היוזר שרשום תחת שורת SOC או MNG)
Initial method = keyboard-interactive
Submethod = bsdauth,pam,totp,pw,pwchange
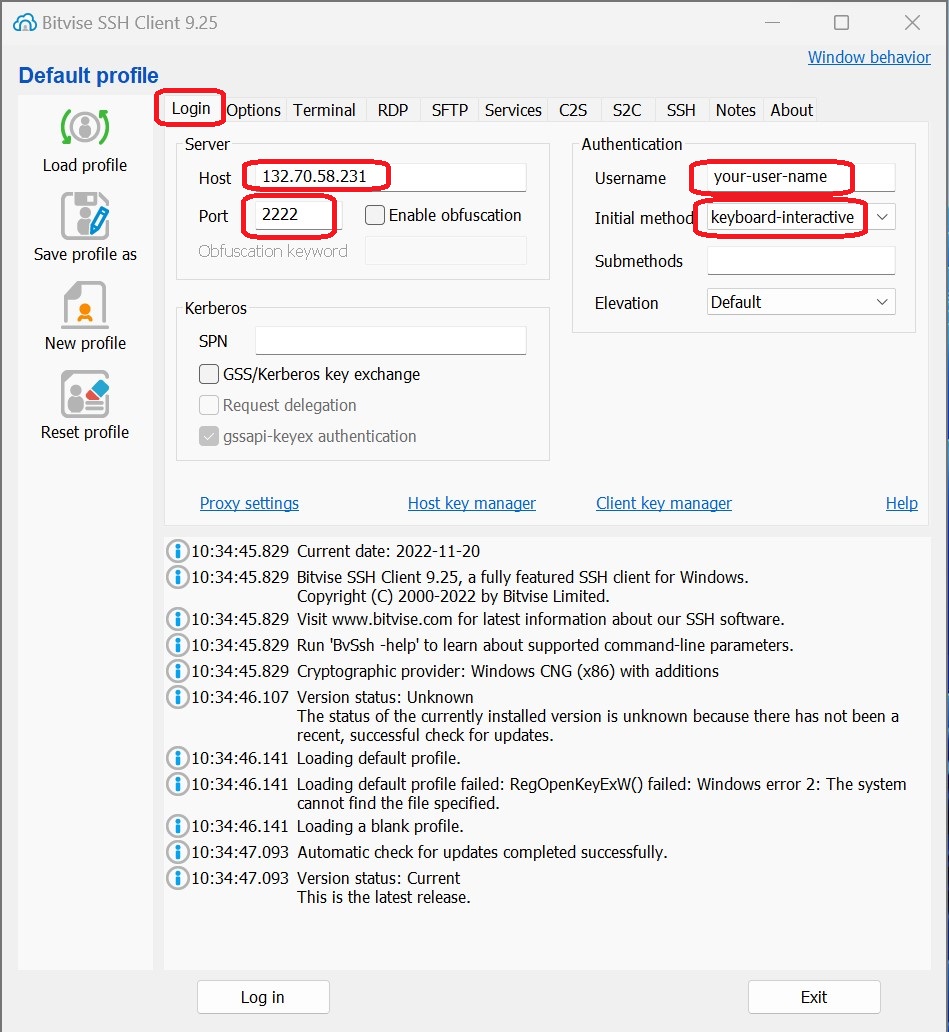
שלב 2 - לשונית OPTIONS
הורידו ו/או הוסיפו סימן לפי המתואר בתמונה
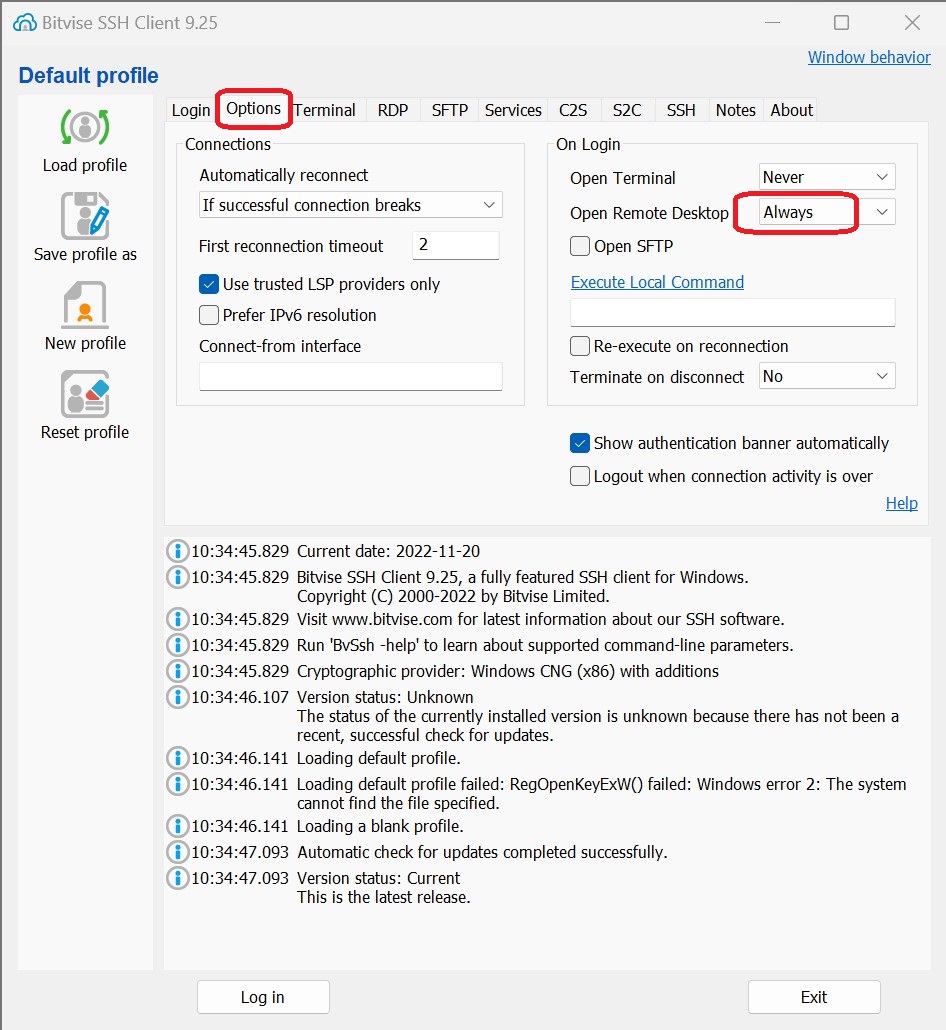
שלב 3 - לשונית RDP
בשדה Computer יש לרשום את כתובת הרשת של שרת/מחשב היעד.
* לתואר ראשון יש להזין manage1.ad.biu.ac.il לתואר שני יש להזין manage2.ad.biu.ac.il
Domain = CCDOM
Username = שם המשתמש בבר אילן (מופיע במערכת אינבר, יש להקיש על קודי משתמש במחשב מצד ימין למטה, היוזר שרשום תחת שורת SOC או MNG)
ניתן לשמור את הסיסמה על גבי החיבור האופן קבוע, יש לסמן V ליד האפשרות של store encrypted password in profile
Password = סיסמתכם באוניברסיטה
* רק הערה לגבי השרת – לא לשמור שם מידע רגיש ו/או חשוב. המידע שנשמר שם יימחק ללא אפשרות לשחזור.
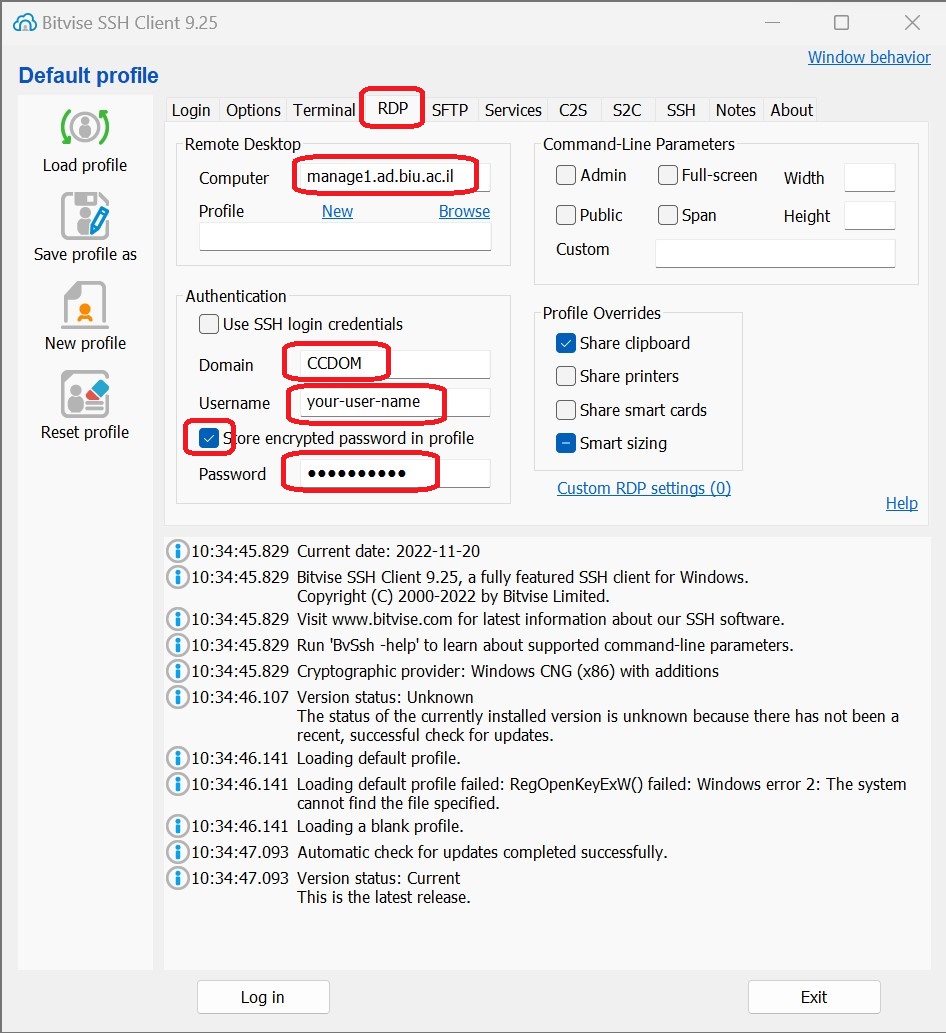
שלב 4 - שמרו את פרופיל ההתחברות על שולחן העבודה שלכם.
מכאן והלאה תוכלו להתחבר ע"י לחיצה כפולה על הצלמית (icon) ששמרתם.

6. בהפעלת החיבור בפעם הראשונה "תקפוץ" חלונית לאישור מפתח אבטחה.
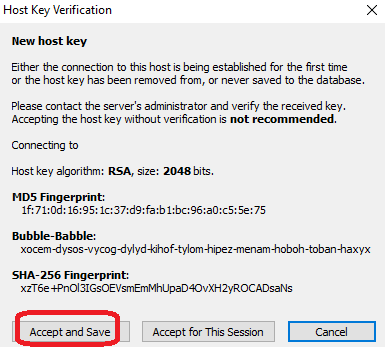
אישור חד פעמי – לאשר ולשמור
חיבור לשרת
הקליקו על קיצור הדרך ששמרתם על שולחן העבודה (בסעיף 5). התוכנה תיפתח ויעלה חלון להזנת הסיסמא.
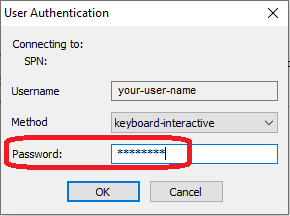
לאחר הזנת הסיסמא יפתח חלון נוסף בו נדרש קוד אימות ( verification code ) בן 6 ספרות. את קוד האימות תמצאו בתוך תוכנת האימות שהקתנתם בשלב א ( Microsoft Authenticator או Google Authenticator )
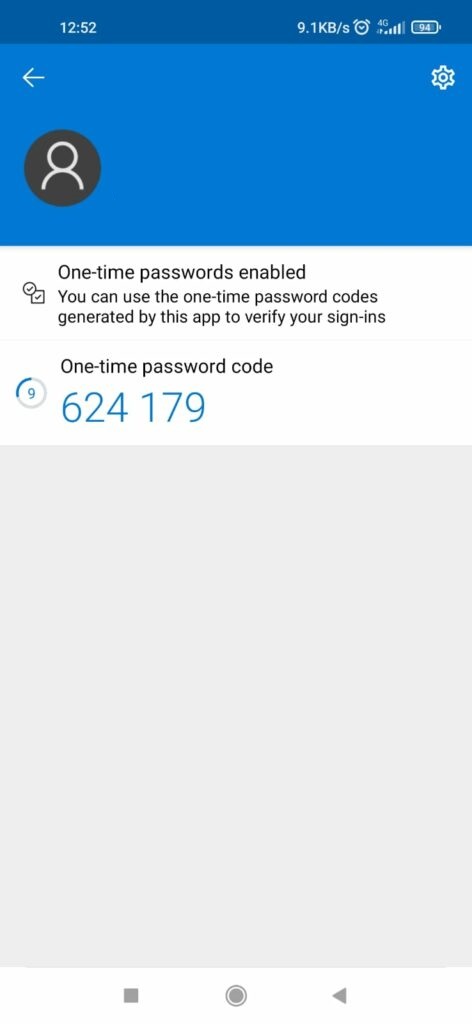
הזינו את הקוד לחלונית שנפתחה וזהו, אתם אמורים להתחבר.
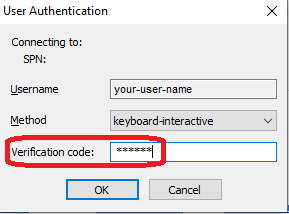
בהצלחה
הנחיות להתחברות – עבור מחשבי LINUX / MAC
יצירת tunnel לשם חיבור RDP לשרת Windows בשורת פקודה בלינוקס / מקינטוש { במקום [username] יש לרשום את שם המשתמש (היוזר בשורת MNG/SOC) }
תואר ראשון
ssh -f -N -L 13389:manage1.ad.biu.ac.il:3389 -l [username] managevpn.ad.biu.ac.il -p 2222
תואר שני
ssh -f -N -L 13389:manage2.ad.biu.ac.il:3389 -l [username] managevpn.ad.biu.ac.il -p 2222
שלב ההתחברות
בשלב ההתחברות תתבקש להכניס את הסיסמה שלך (אולי יותר מפעם אחת) ולהכניס את הקוד החד-פעמי שמוצג ב-authenticator ברגע זה
לאחר ההתחברות יש להתחבר עם תוכנת RDP כלשהי (למשל Rdesktop או Remmina )
במחשב יש לכתוב localhost:13389
מצ"ב סרטון
בעיות התחברות
במידה וישנן בעיות התחברות, גם לאחר הזנת הסיסמה הנכונה וקוד האימות הנכון, יש לפעול לפי השלבים הבאים
- יש להפעיל את התוכנה
- להזין סיסמה
- להזין קוד אימות
- במידה ועדיין לא מתאפשר להתחבר ומבקש שוב סיסמה להמתין שיתחלף קוד האימות (במידה ומבקש method לוודא שבוחרים ב keyboard-interactive )
- להזין שוב סיסמה
- להזין שוב קוד אימות
- ללחוץ על יציאה ולסגור את התוכנה
- לנסות להפעיל שוב את התוכנה להתחברות ולבצע התחברות
- במידה ועדיין לא מצליחים להתחבר לבצע שוב את השלבים. 1-7
מצ"ב סרטון דוגמא לפתרון של בעית ההתחברות והסינכרון
בהצלחה